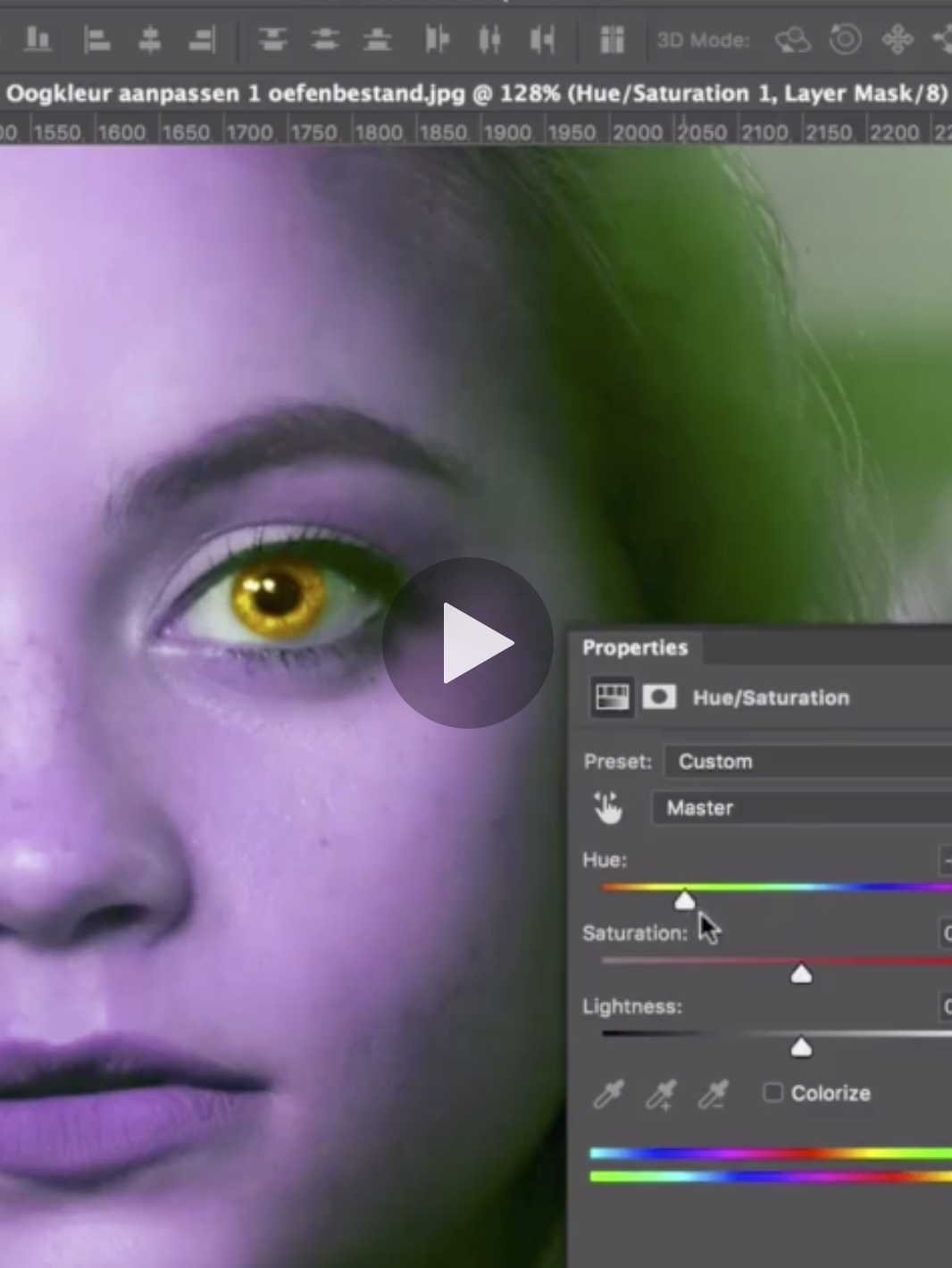De herfst is een van de beste tijden van het jaar om te fotograferen. Op geen ander moment in het jaar biedt de natuur zo'n prachtig scala aan levendige kleuren. De lente komt zeker in de buurt, maar zelfs dan zijn die fonkelende kleuren gewoon niet zo sterk aanwezig als in de herfst, wanneer elke bladverliezende boom en de grond eronder gevuld is met geel, oranje en rood.
Maar ben je ontevreden over je foto's van herfstgebladerte? Ben je ooit thuisgekomen, en heb je de foto's op je computer geopend en moeten vaststellen dat de kleuren niet helemaal waren zoals je ze herinnert?

Helaas zijn zelfs moderne digitale camera's niet altijd in staat om die briljante kleuren nauwkeurig te reproduceren. Het kan gemakkelijk zo zijn dat je alles goed hebt ingesteld, de compositie en de focus perfect zijn, maar de kleuren nogal teleurstellend. Het goede nieuws is dat wanneer je een klein beetje vertrouwd bent met nabewerking, het vrij eenvoudig is om die kleuren achteraf te verbeteren. Lees hier hoe je dat doet.
Wat je vooraf kunt doen
Er zijn genoeg dingen die je kunt doen om de best mogelijke foto te maken voordat je overgaat tot nabewerking. Vergeet niet dat het beste kleurenbereik verkregen wordt via opnamen met een lage ISO, omdat lagere ISO's beter zijn in het reproduceren van die subtiele veranderingen tussen tonen.
Fotograferen in RAW (als de camera die mogelijkheid heeft) is ook een heel goed idee. Fotograferen in JPEG geeft een 8-bit beeld en in RAW een 12- of 14-bit beeld. Dit betekent dat je over het algemeen meer kleurtinten krijgt wanneer je in RAW fotografeert, waardoor de kleuren in een foto veel dichter bij de werkelijkheid komen.
Bewolkte dagen kunnen ook goed zijn om herfstkleuren te fotograferen...
Zorg er ook voor dat je op het juiste moment van de dag naar buiten gaat. Over het algemeen worden kleuren rijker en mooier wanneer er aan het begin en einde van de dag wordt gefotografeerd, tijdens het gouden uur. Een uur na zonsopgang en een uur voor zonsondergang zijn de beste tijden om herfstkleuren vast te leggen omdat het licht zachter en gelijkmatiger is.
En de kleur van het licht tijdens het gouden uur is van nature warm, dus dat kan ook helpen om die warme herfstkleuren te complementeren. 's Middags fotograferen kan ervoor zorgen dat door het heldere, directe licht details verdwijnen en er zwarte schaduwen en highlights ontstaan die over het algemeen een zeer slechte kleurtoon geven.

Bewolkte dagen kunnen ook goed zijn om herfstkleuren te fotograferen; lichtere kleuren kunnen worden gedempt door dat gefilterde zonlicht, maar heldere kleuren kunnen er zelfs levendiger uitzien op een bewolkte dag.
Kleuren ophalen in de nabewerking
Wanneer de afbeelding eenmaal gemaakt is kunnen we ons bezig gaan houden met de volgende stappen in de nabewerking om de kleuren nog mooier te maken.
Voor deze tutorial maken we gebruik van Photoshop. Vergeet niet dat verschillende versies van Photoshop, en gerelateerde programma's zoals Photoshop Elements, uiteenlopende menu-opties en procedures hebben om dingen te fixen, dus wellicht zijn er enkele kleine aanpassingen nodig afhankelijk van het gebruikte softwarepakket en de versie van het pakket.
- De eerste stap die je (uiteraard) moet nemen, is het openen van de foto. Zorg ervoor dat het lagenpalet zichtbaar is aan de rechterkant van het scherm; zo niet, ga dan naar Venster > Lagen om dit in te schakelen. Klik nu op de kleine half zwarte / half witte cirkel onder in het lagenpalet om een aanpassingslaag toe te voegen. Selecteer 'curves' in het menu.
- Zoek in het pop-upvenster naar het vervolgkeuzemenu met het label 'curves'. Selecteer 'contrast verhogen' in het vervolgkeuzemenu, wat waarschijnlijk een behoorlijk dramatisch resultaat oplevert. Maak je geen zorgen als het teveel lijkt, we zijn nog niet klaar...
- Sluit het venster en ga terug naar het lagenpalet. Zorg ervoor dat de aanpassingslaag is geselecteerd en verander de dekking. De hoeveelheid hangt af van hoe diep de toename in contrast gewenst is. Meestal is dit niet meer dan 25 tot 35 procent, maar oordeel zelf.
Nu zul je meestal niet alleen de herfstbladeren gefotografeerd hebben. Er zitten ook andere elementen in het beeld, zoals de takken van bomen of looppaden door het bos. Ons doel is om alleen aanpassingen aan de bladeren zelf aan te brengen, wat betekent dat je alles moet maskeren wat je niet van plan bent te veranderen.
- Om dit te doen, klik je op het 'masker' canvas in het lagenpalet - dat is het grote witte vierkant dat verschijnt op de aanpassingslaag die je zojuist hebt gemaakt. Kies nu het penseelgereedschap in de menubalk aan de linkerkant van het frame. Zorg ervoor dat je voorgrondkleur is ingesteld op echt zwart: zoek naar de twee overlappende vierkanten onderaan het gereedschapspalet aan de linkerkant van het scherm en kijk daarboven naar de reeks miniatuur overlappende vierkanten. Je kunt klikken op de dubbele pijl naast die kleinere vierkantjes om te schakelen tussen een zwarte voorgrond en een witte voorgrond.
- Zodra je de voorgrondkleur op zwart hebt ingesteld, schilder je over alle gebieden op de foto die je NIET wilt veranderen wanneer je aanpassingen gaat maken aan het gebladerte, zoals looppaden, boomtakken, waterpartijen enz. Merk op dat er geen zwart op die afbeelding verschijnt. Je zult zien dat het contrast dat je in de vorige stap hebt toegevoegd uit die delen van de afbeelding verdwijnt waar je overheen schildert. Kijk naar het masker canvas om het masker zelf te zien. Terwijl je schildert, verschijnt alleen zwart op dat deel van het scherm. En je hebt hier geen perfectie voor nodig... als je een paar bladpuntjes mist of als iets overlapt dat niet moet overlappen. Dit zal niet echt duidelijk zijn in je uiteindelijke afbeelding.
- Stel dat je kleur wilt toevoegen in plaats van alleen contrast. Selecteer dan het gebladerte, wat een eenvoudige zaak is, omdat je alles dat geen gebladerte is al hebt gemaskeerd. Houd de CTRL-toets ingedrukt (voor een Mac) en klik op dat maskerdoek. Je krijgt nu 'marcherende mieren' rondom het gebladerte of alles wat je buiten het masker hebt geverfd.
- Nu moet je nog een aanpassingslaag toevoegen. Klik nogmaals op die half zwarte / half witte cirkel en kies 'Kleurtoon/Verzadiging'. Hier vindt alle magie plaats... speel met alle drie de schuifregelaars (Kleurtoon /Verzadiging/Helderheid) om het gebladerte te wijzigen.
- Verplaats de schuifregelaar 'Kleurtoon/Hue' om de kleuren zelf te wijzigen. Verplaats de schuifregelaar 'Verzadiging/Saturation' om de rijkdom of de diepte van die kleuren te wijzigen. Verplaats de schuifregelaar 'Helderheid/Lightness' om de kleuren donkerder of lichter te maken. Hoe je de schuifregelaars verplaatst, is natuurlijk helemaal aan jezelf. Je zou de kleuren die er al zijn gewoon verder kunnen verzadigen, of ze volledig laten veranderen. Met deze techniek is het zelfs mogelijk om groen gebladerte om te zetten in herfstgebladerte: verplaats de 'Hue' schuifregelaar naar de rode en oranje zone.

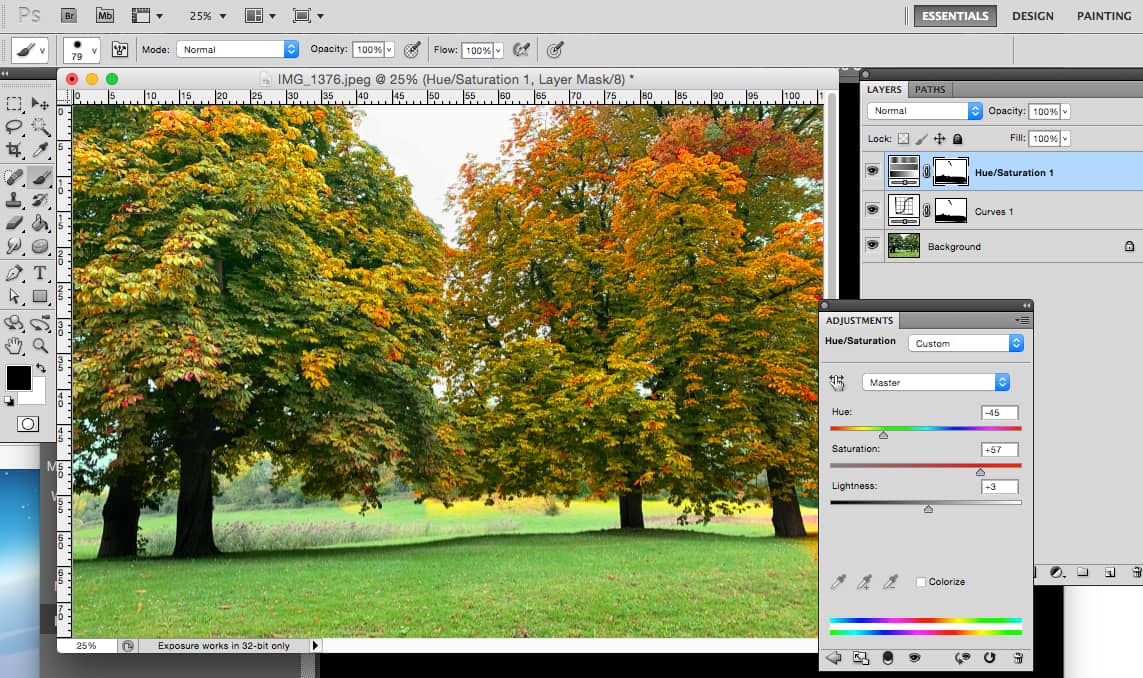
Overdrijf niet. Het is vrij gemakkelijk om jezelf in deze techniek te verliezen als je ontdekt hoeveel controle je hebt over al die verbazingwekkende kleuren. Probeer de kleuren zo te bewerken dat ze er natuurlijk uitzien. Teveel verzadiging kan ook detail doden, dus het is het beste om te stoppen voordat iemand gaat vermoeden dat je aanpassingen hebt doorgevoerd.
Om echt te zien wat er met die kleuren gebeurt terwijl je je aanpassingen maakt, moet je de afbeelding op pixelniveau bekijken. Zoom in tot je minimaal een vergroting van honderd procent hebt. Let vervolgens op de details terwijl je de schuifregelaars heen en weer beweegt: als ze modderig worden of samenvloeien ben je te ver gegaan.
Conclusie
Voor mensen die niet gewend zijn aan nabewerking zal dit niet zo eenvoudig zijn als een aanpassing doen op basisniveau, maar zodra je gewend bent aan deze stappen, is het echt vrij eenvoudig te implementeren. De resultaten zijn verbluffend, dus vrijwel zeker de kleine moeite waard om nog een bestand aan te pakken als je dit eenmaal onder de knie hebt.
En het leuke is dat je niet langer teleurgesteld hoeft te zijn in de kleuren van je herfstbladeren foto's. Deze zijn allemaal te fixen en je zult merken dat je sommige van je oude herfstfoto's weer opzoekt om daar dezelfde wijzigingen in aan te brengen. Zodra je herfstfoto's er echt uitzien zoals je de herfst in je eigen buurt ziet, zul je vrijwel zeker gretig anticiperen op deze tijd van het jaar en alles wat het te bieden heeft.