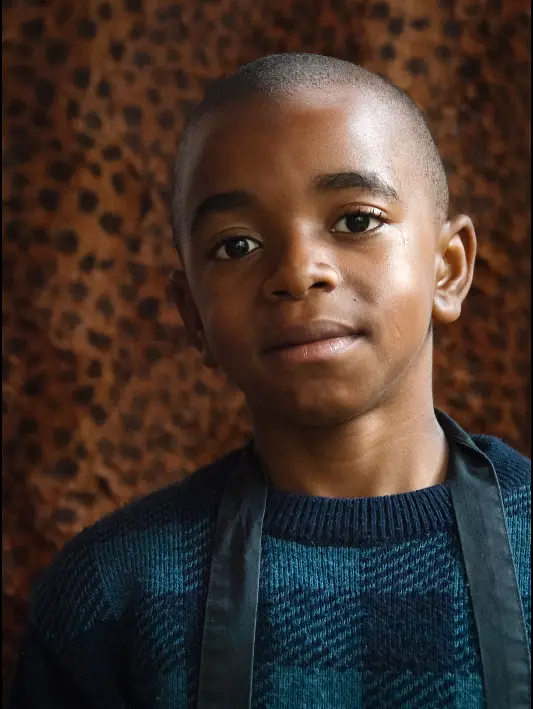Ik begin al mijn bewerkingen altijd eerst met de witbalans. Want als de witbalans goed is, is de kleur goed en verdwijnen kleurcorrectieproblemen haast vanzelf. De witbalans pas je aan in het deelvenster Standaard, het deelvenster met de minst pas- sende naam van alle deelvensters in Lightroom. Het had ‘Belangrijk’ moeten heten, want je vindt er de belangrijkste instellingen van de hele module Ontwikkelen.
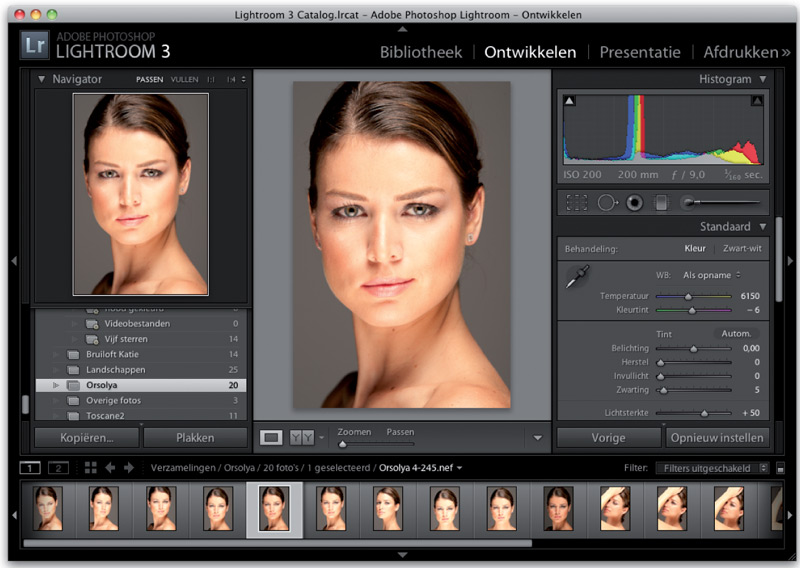
Stap een:
Klik in de module Bibliotheek op de foto die je wilt bewerken en schakel dan met de D-toets over naar de module Ontwikkelen. Als je bedenkt dat ontwikkelen in het Engels ‘to develop’ is, is de keuze voor D logisch.
Dan vraag je je nu misschien af wat het Engelse woord voor ‘afdrukken’ is. Bespaar je de moeite. Dan zou alles veel te logisch worden. Nee hoor. Alleen de module Ontwikkelen gebruikt de eerste letter van de Engelstalige naam. (Waaah!)
Hoe dan ook, als je in de module Ontwikkelen bent, vind je in de rechter deelvensters alle bewerkingselementen. De foto wordt getoond met de witbalansinstelling van de digitale camera (en heet Als opname).
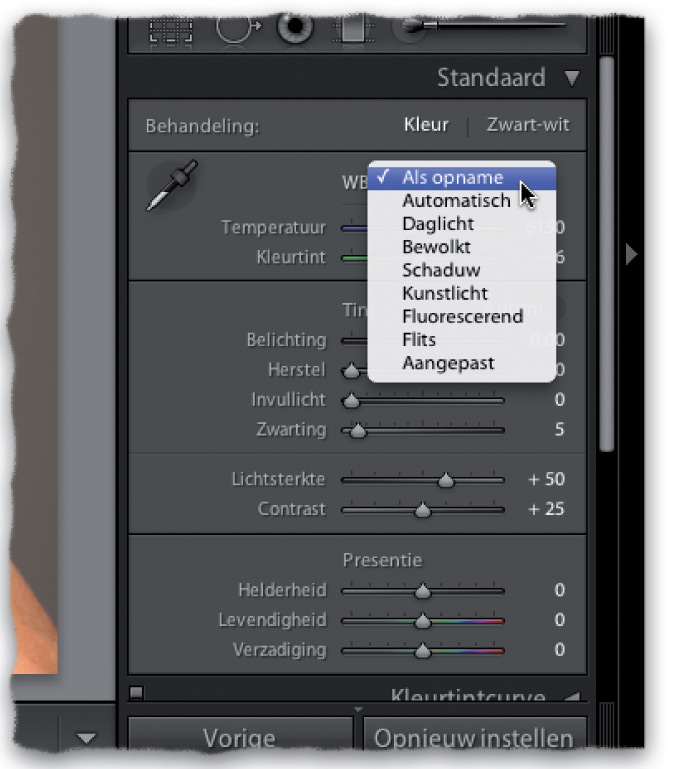
Stap twee:
Boven in het deelvenster Standaard vind je de instellingen voor de witbalans. In de vervolgkeuzelijst Witbalans (WB) vind je dezelfde witbalansinstellingen als op de camera (zie afbeelding).
Opmerking: Het grote verschil tussen het verwerken van JPEG- en TIFF-foto’s en in Raw gemaakte foto’s, is dat je alleen bij Raw-afbeeldingen een volledige lijst met voorinstellingen ziet. Maakte je opnamen in JPEG, dan krijg je maar één keuze: Auto, en dat is het.
Stap drie:
In de foto bij stap een is de huid wat gelig en daarbij ziet de foto er in zijn geheel wat te warm uit. Hier moet absoluut de witbalans worden aangepast. (Opmerking: Wil je de stappen volgen, download deze foto dan van de volgende website: www. kelbytraining.com/books/LR3.)
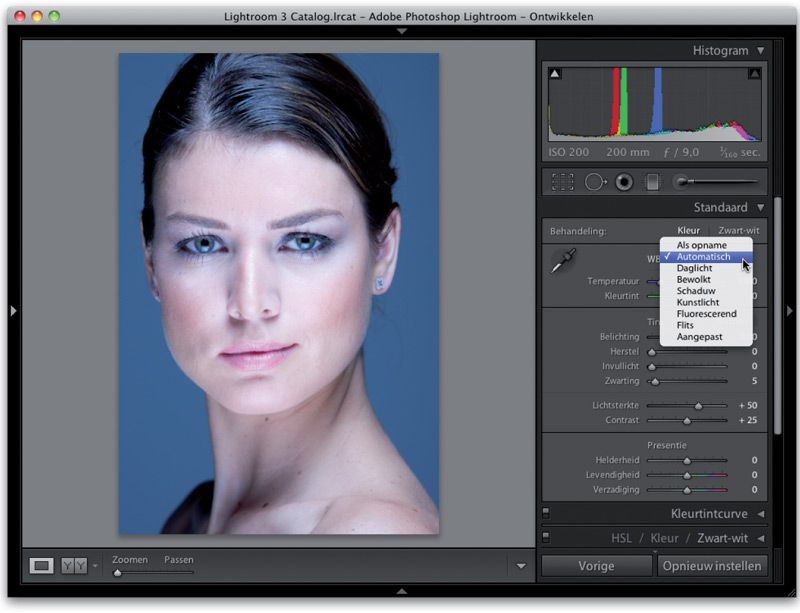
Kies in de vervolgkeuzelijst Witbalans de optie Auto en bekijk het resultaat. De huid ziet er al beter uit, maar de grijze achtergrond is blauw en de hooglichten in haar haren zijn blauw en eigenlijk is haar huid wel beter, maar ook wel wat... blauwig.
De volgende drie witbalansvoorinstellingen zijn warmer (geler). Daglicht is een beetje warmer, Bewolkt nog wat warmer en Schaduw veel warmer. Kies bijvoorbeeld de optie Bewolkt en je ziet dat de foto meteen te warm is.
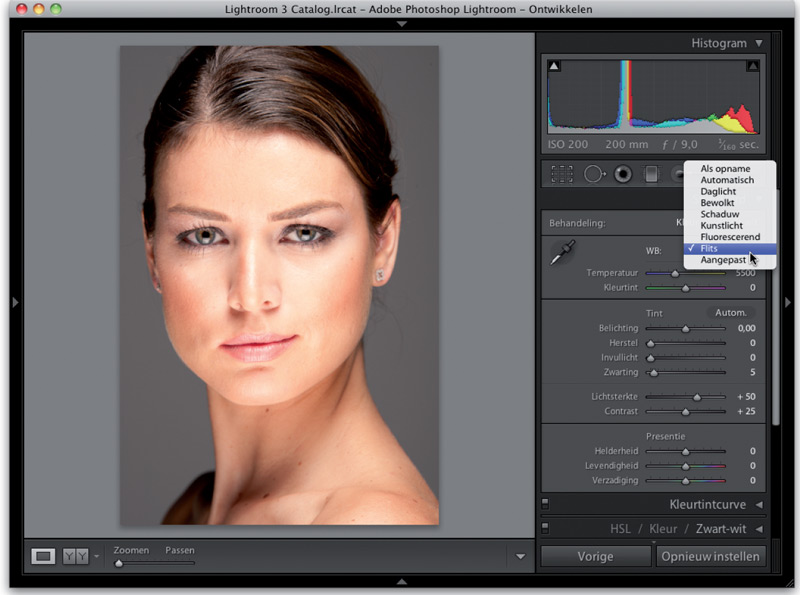
Stap vier:
Kies je een van de volgende twee voorinstellingen, Kunstlicht of Fluorescerend, dan wordt alles absurd blauw. Dus die neem je niet. Kies Flits (zie afbeelding). Hoewel niet perfect, ziet het er in elk geval netjes uit. (Probeer ze om de beurt uit, dan zie je hun effect op de foto.)
De laatste voorinstelling is eigenlijk geen voorinstelling. Aangepast betekent dat je de witbalans handmatig aanpast met de twee schuifregelaars onder de vervolgkeuzelijst.
Nu je weet wat de opties doen, raad ik je het volgende aan: neem eerst deze voorinstellingen even snel door en kijk of een ervan toevallig een schot in de roos is. (Dat gebeurt vaker dan je denkt.) Vind je geen voltreffer, kies dan de voorin- stelling die het meest in de richting komt. (In dit voorbeeld was dat de optie Flits die niet zo warm of blauwig is als de anderen. Alleen vind ik de grijze achtergrond nu wat bruinig.)
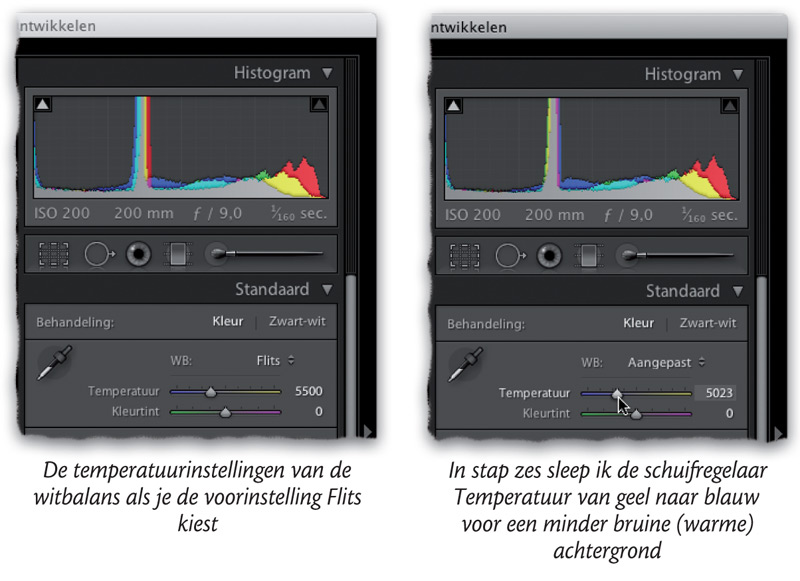
Stap vijf:
Nu je een voorinstelling hebt die al een beetje in de juiste richting zit, verbeter je de witbalans met de schuifregelaars Temperatuur en Kleurtint. In de afbeelding zie je van beide schuifregelaars in het deelvenster Standaard een close-up. Ik wil namelijk laten zien hoe Adobe je hier op een geweldige manier helpt: de kleur in de schuifregelaars geeft aan wat er gebeurt als je in een bepaalde richting sleept.
Zie je dat de linkerkant van de schuifregelaar Temperatuur blauw is en naar rechts toe langzaam geel wordt? Zo weet je precies wat de schuifregelaar doet. Goed, zonder verdere uitleg nu, in welke richting zou je de schuifregelaar Temperatuur slepen om de foto blauwer te maken? Naar links natuurlijk. En in welke richting sleep je de schuifregelaar Kleurtint om de foto meer magenta te maken? Zie je, het lijkt niks, maar het is een grote hulp.
Stap zes:
Misschien vind je na het kiezen van de voorinstelling Flits de achtergrond te bruinig (te warm). Sleep de schuifregelaar Temperatuur dan langzaam naar links, richting blauw, tot het bruin is verdwenen en de achtergrond weer grijs is. (Sleep natuurlijk niet te ver naar links, want dan wordt hij weer blauw.) In het voorbeeld begon ik met de kleurtemperatuur van 5500. Toen ik klaar was, stond de kleurtemperatuur op 5023 (zie stap vijf). Dat is alles.

Neem een witbalansvoorinstelling als uitgangspunt en pas die net zo lang aan met de schuifregelaar Temperatuur tot het er goed uitziet. Vind je de foto nu te magenta, sleep de schuifregelaar Kleurtint dan weg van magenta en richting groen. (Sleep weer langzaam en niet te ver.)
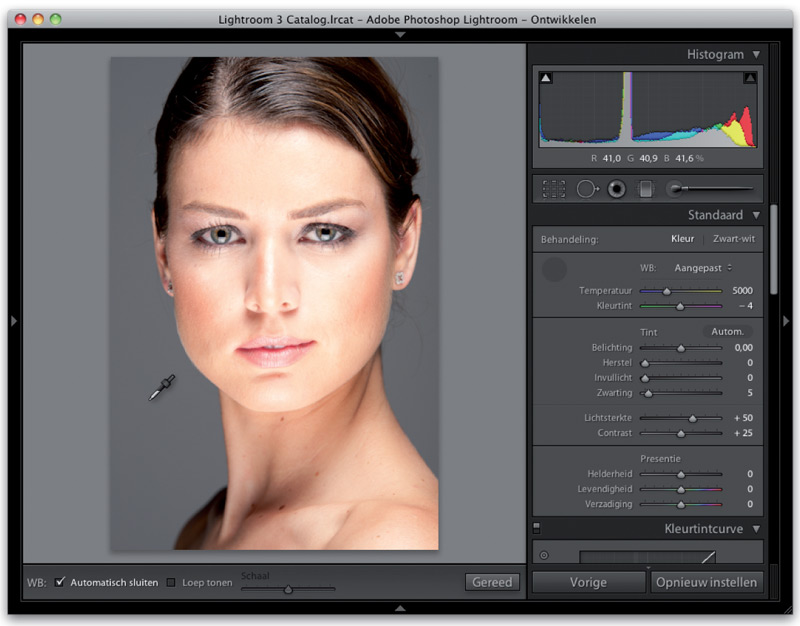
Stap zeven:
Nu je deze twee manieren kent (de voorinstelling zelf en de voorinstelling, aangepast met de schuifregelaars Temperatuur en Kleurtint), wil ik je mijn favoriete manier voorstellen. Het beste resultaat levert meestal het gereedschap Witbalansselector. (Dat is dat enorme pipet, links in het deelvenster.)
Kies eerst in de vervolgkeuzelijst Witbalans de optie Als opname, zodat we met een schone lei beginnen. Selecteer het gereedschap door erop te klikken en klik vervolgens in de foto op iets dat lichtgrijs is.
(Inderdaad: zoek iets grijs en klik niet op iets wits. In tegenstelling tot videocamera’s baseren digitale fotocamera’s de witbalans niet op zuiver wit, maar op licht grijs.) In het voorbeeld klikte ik een keer op de achtergrond. Door een keer met dit gereedschap te klikken, stelde ik de juiste witbalans in. (Temperatuur is nu 5000 en Kleurtint 4, wat een beetje extra groen toevoegde voor wat meer evenwicht.)
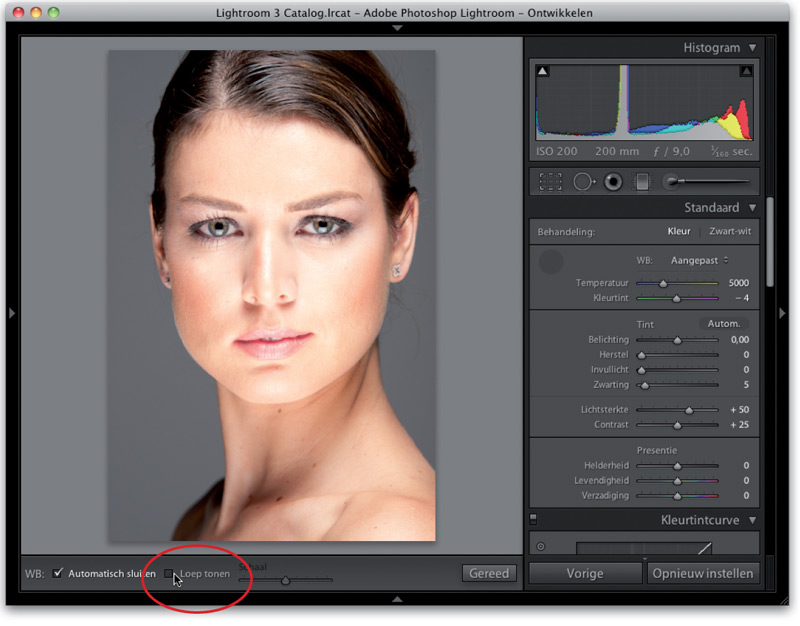
Stap acht:
Voor we verdergaan eerst iets over dat grote gepixelde raster dat verschijnt als je het gereedschap Witbalansselector gebruikt. Het idee is dat je met deze vergroting van het gebied waar de muisaanwijzer is, makkelijker een grijs gebied vindt. Ik vind dat het raster alleen maar in de weg staat.
Word je er langzaam gek van (net als ik), maak dan op de werkbalk het selectievakje Loep tonen leeg. (Omdat ik denk dat je dit selectievakje vrij snel nodig hebt, heb ik het in de afbeelding omcirkeld.) Je hebt dan alleen nog de pipet (zie stap zeven) zonder die irritante pixelvergroting.
(Ben je toevallig een van de weinigen die dit raster wel handig vindt, vervang het woord ‘irritante’ dan door ‘handige’.)
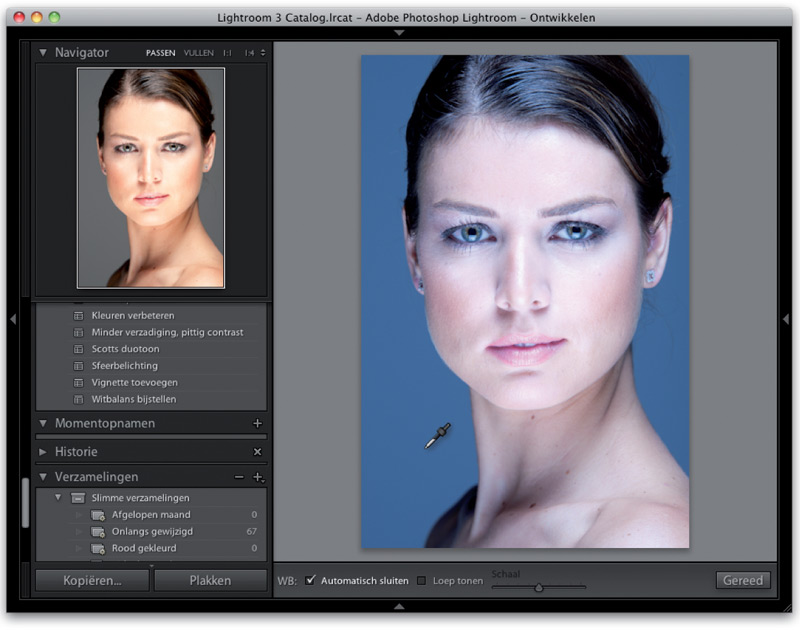
Stap negen:
Ik ben geen fan van die ‘handige’ pixelloep, maar iets anders is in combinatie met het gereedschap Witbalansselector wel heel handig: het deelvenster Navigator, bij de deelvensters links. Het is briljant hoe je daar een livevoorvertoning krijgt als je met het gereedschap Witbalansselector over de verschillende delen van een foto beweegt.
Dit is geweldig en bespaart je veel klikwerk en tijd bij het zoeken naar een goede witbalans. Stel de witbalans eens in op Automatisch en beweeg het gereedschap Witbalansselector over de achtergrond.
In het deelvenster Navigator zie je hoe de witbalans is als je daar zou klikken. Niet slecht, hè. Je kunt natuurlijk al klikkend met het gereedschap de verschillende witbalans- instellingen testen, maar het gaat echt veel sneller als je alleen maar in het deelvenster Navigator hoeft te kijken.
Stap tien:
Er zijn nog een paar dingen die je moet weten over de witbalans. (1) Klik als je klaar bent met het gereedschap weer op de plek waar je het vandaan haalde (die ronde, donkergrijze cirkel in het deelvenster Standaard) of klik op de knop Gereed op de werkbalk.

(2) Als je het selectievakje Automatisch sluiten op de werkbalk markeert, keert het gereedschap na een keer klikken terug naar de thuisbasis op het deelvenster Standaard. Ik heb dit altijd ingeschakeld, dan hoef ik het gereedschap niet eerst terug te zetten als ik in een ander gebied wil klikken.
(3) Met de optie Als opname in de vervolgkeuzelijst Witbalans (WB) krijg je de originele Als opname-witbalans. (4) Als je in de mo- dule Bibliotheek bent en het gereedschap Witbalans nodig hebt, druk dan op de W-toets. Zo schakel je over naar de module Ontwikkelen en krijg je gelijk het gereedschap in handen.